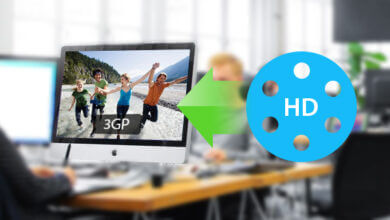如何錄影Windows應用程式

對於Windows應用程式來說,把它們以影片來演示往往更直觀簡便,而不是浪費時間用文字來解釋。Icecream Screen Recorder 可以幫助用戶錄影在電腦上執行的螢幕活動,也可以錄製用於製作影片教程的Windows應用程式。在以下的文章中閱讀更多關於這個螢幕錄影程式的功能。
下載並安裝應用程式
用戶可以從我們的網站 下載 Icecream Screen Recorder。只需按“免費試用”按鈕,將安裝檔案儲存在電腦上,然後打開檔案並按照安裝精靈的指導完成安裝。安裝後,打開程式並準備錄影Windows應用程式。
調整設定
點擊程式主視窗右下角的“設定”按鈕,打開螢幕錄影工具的設定面板。程式中的所有可用設定分為5個欄標,分別是:系統、儲存到、視頻、音訊和快捷鍵。你可以在此處閱讀如何在螢幕錄影之前自定義這些設定: 如何修改錄製設定 。

準備錄影Windows應用程式
打開要錄影的Windows應用程式。點擊Icecream Screen Recorder主視窗左上角的“捕獲視頻”按鈕,從程式當中的幾個錄影模式的下拉清單中選擇“區域自動檢測”選項,同時我們也建議使用此模式,因為這有助於自動檢測要錄影的Windows程式區域。
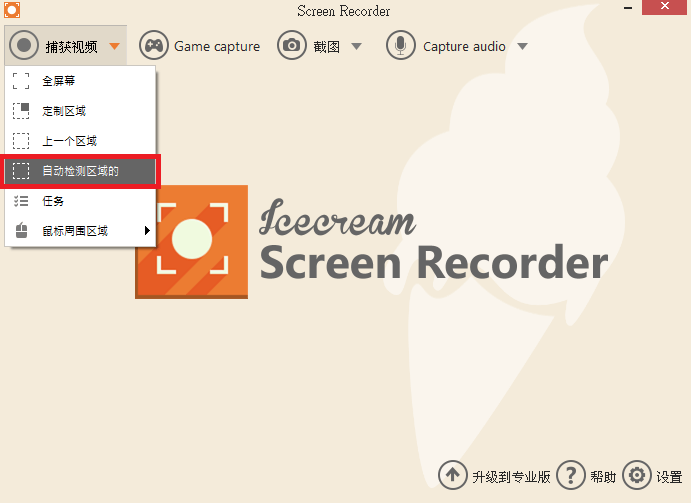
在這種模式下要做的下一件事是要把滑鼠放在要捕獲的應用程式上,讓程式框選好其邊界。按F1鍵或按一下程式的圖示以選擇要錄影的區域。
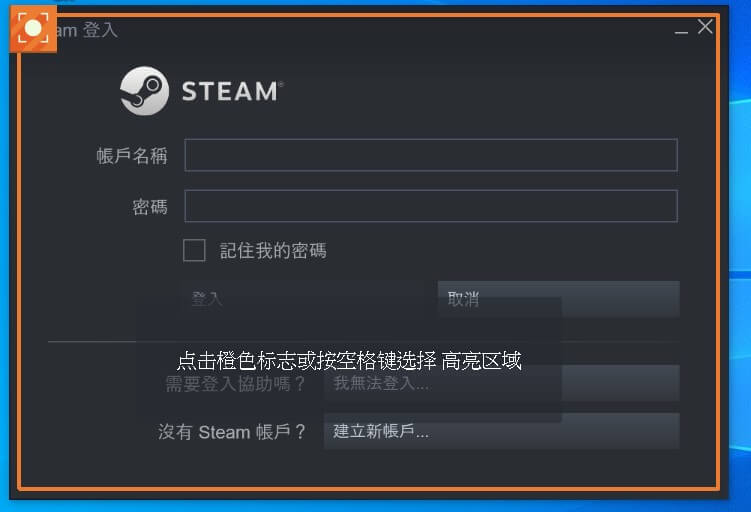
之後,桌面上的所有按鈕和圖示都會變成非活動狀態,請注意,如果在此螢幕錄製程式的“設定”面板的“視頻”欄標中啟用了“隱藏桌面圖示”功能,則所有圖示將從你的桌面隱藏。
“繪圖”按鈕會打開繪圖面板,其中包含一組繪圖工具,如畫筆、矩形、箭頭、橢圓等工具。這些工具可以在整個錄製過程中使用,使影片更具表現力,並對錄製過程進行評論。你也可以在繪圖面板上選擇這些圖形工具的顏色和大小。
“T”圖示代表文字,可以在錄製區域內錄影Windows應用程式時輸入所需的文字內容。可以選擇字體大小和顏色,之後只需在要輸入文字的位置按一下就可以開始輸入。
如果要取消修改,請按面板右側的“撤銷”按鈕。而“全部清除”按鈕則會取消所有進行過的修改。
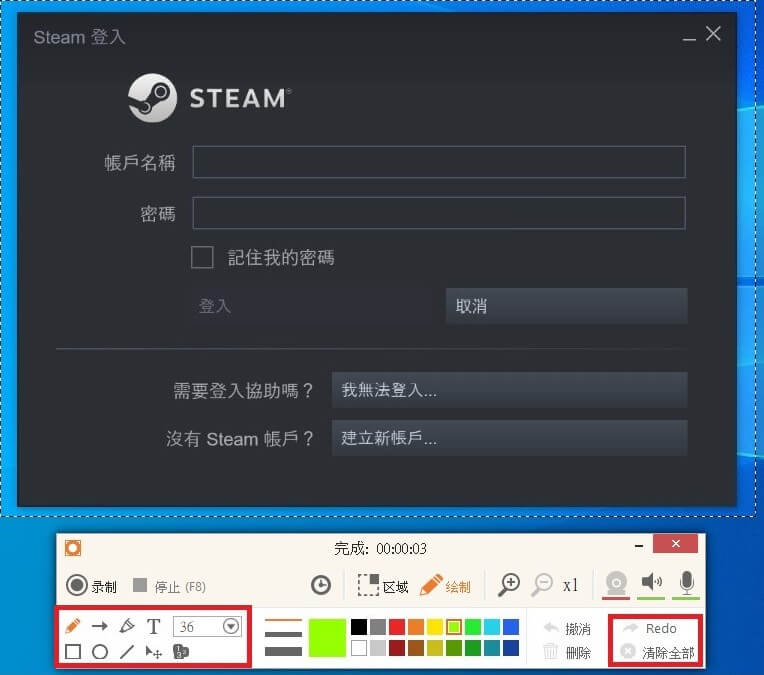
繼續錄影Windows應用程式
按一下螢幕錄影程式錄製面板上的“錄製”按鈕。如果你錄影前在“設定”面板的“視頻”欄標勾選了“顯示倒數計時”功能框,則會在錄影開始之前顯示倒數的計時。
請注意,所有控制項在整個過程中都是可用的,這意味著在錄影時仍可以在螢幕上繪製或輸入文字。所有更改都將以相同的順序顯示在生成的影片當中。
“暫停/繼續”按鈕能夠暫停錄影進程以進行某些更正或跳過正在錄影的某些部分(例如長時間的加載畫面或是文件處理)。
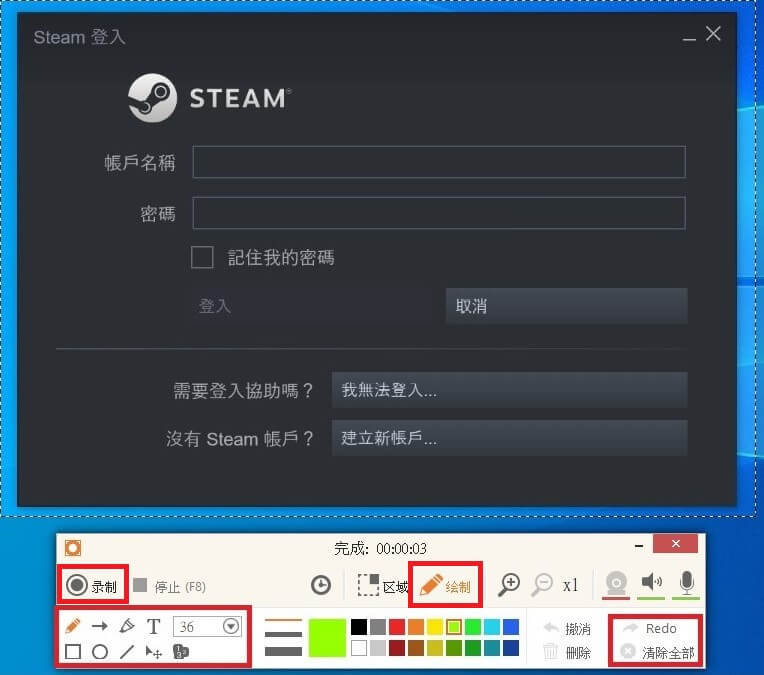
當你打算結束錄影時,請按下“停止”按鈕。這會自動將檔案儲存到程式設定面板的“儲存到”欄標中所指定的資料夾(“將影片儲存到”選項)。你將會在螢幕的右下角看到一項通知(除非你在螢幕錄製程式的“設定”面板的“系統”欄標中禁用了“顯示通知”功能)按一下資料夾圖示或檔案名打開資料夾中的檔案。又或者,關閉錄製面板並按一下程式歷史面板中路徑列中的資料夾圖示。
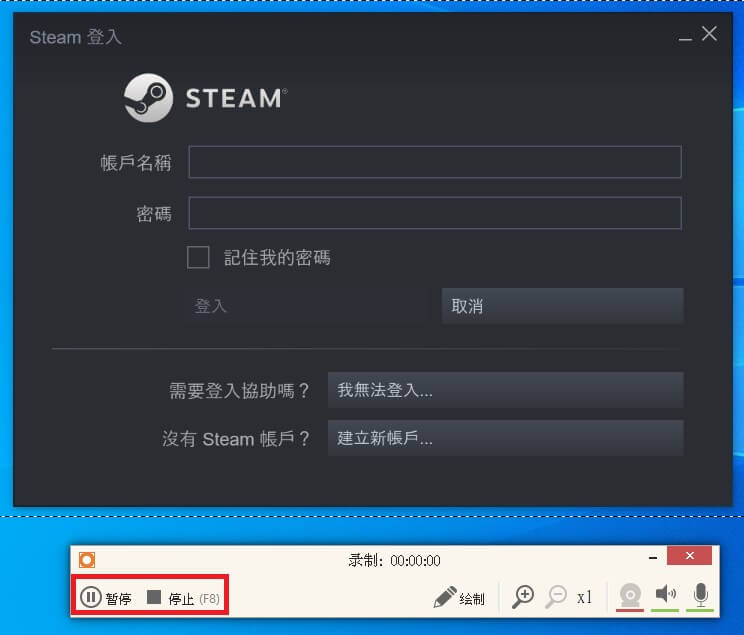
用戶可以在程式的歷史面板中找到所有以 Icecream Screen Recorder 錄製的影片。按下左下角的“清除歷史記錄”按鈕可以清除歷史記錄,或按一下檔案右側的垃圾桶圖示從清單中删除單一個影片。
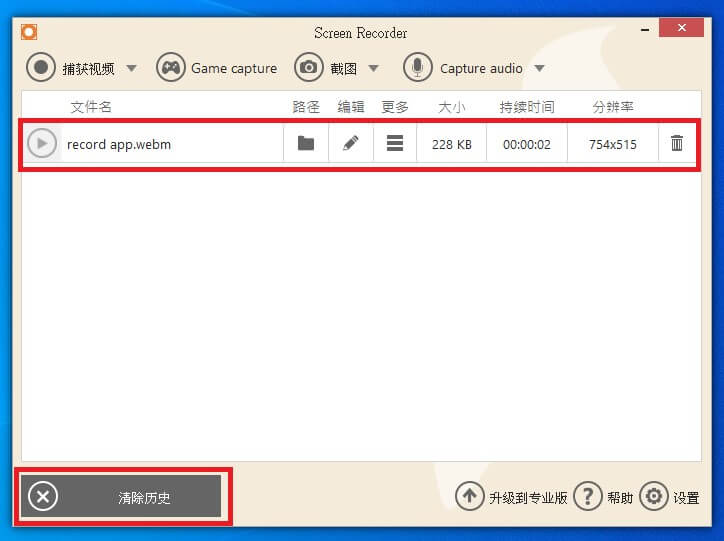
Icecream Screen Recorder 是一個容易使用的螢幕錄製程式,現在你已學會了如何使用這個螢幕錄影工具錄影Windows上應用程式的影片了。此外這個程式還可幫助你錄影螢幕上的任何區域或儲存為截圖。錄製遊戲實況、視頻教程、網絡研討會、直播串流、Skype 視訊會議等等。使用時非常方便高效,趕快來試用一下吧!