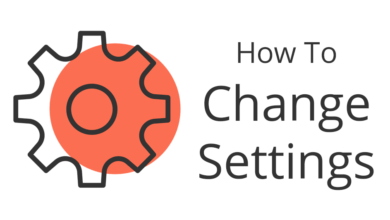如何錄影電腦螢幕
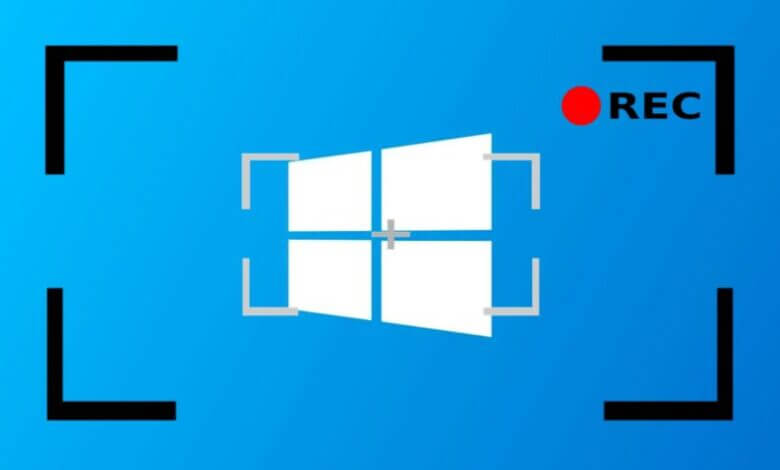
很多人都有可能需要錄影電腦螢幕。你可能需要某些情景再現,或者錄影遊戲實況、網絡研討會等等。不管你的目標是什麼,你都需要一個桌面螢幕錄影工具,而最好是一個能同時錄下系統音訊和麥克風的工具。Icecream Screen Recorder 是一個强大的電腦桌面錄影程式,能夠記錄你的電腦螢幕,而且這個工具是免費的!如果你正在尋找如何錄影螢幕的指南,可以在以下的文章中找到。
如何錄影電腦螢幕
下載並安裝 Icecream Screen Recorder
首先,你需要下載並安裝桌面錄影工具。啟動程式以繼續進行螢幕錄製過程。
準備錄影桌面
如果你需要在錄影電腦螢幕時同時錄下音訊,請打開螢幕錄影程式“設定”面板中的“音訊”欄標以進行設定。.

啟用“錄製音訊”和“錄製麥克風”功能,這樣就可以對應錄製系統音訊和麥克風的聲音。
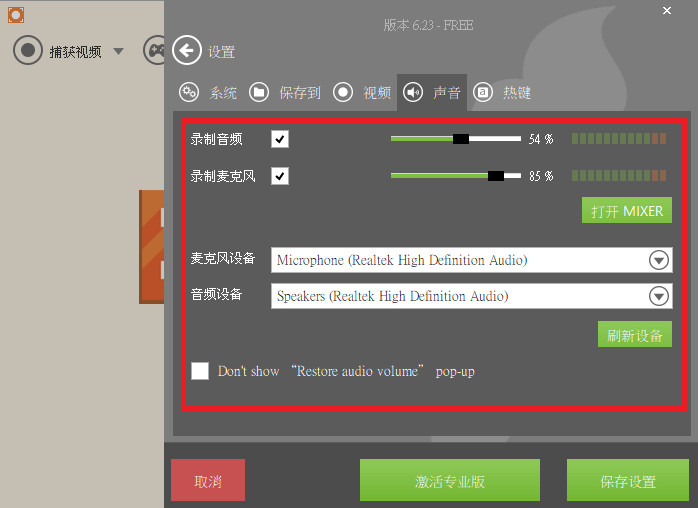
如果需要在不顯示滑鼠光標的情况下錄影桌面螢幕,請取消選中“視頻”欄標中的“錄製滑鼠移動軌跡”選項。你還可以在這裡找到突出顯示滑鼠光標和滑鼠按鍵動畫等的功能選項。桌面錄影程式也可以讓你設定輸出的影片畫質和格式。可用的影片格式包括MP4、AVI、MOV和WebM。
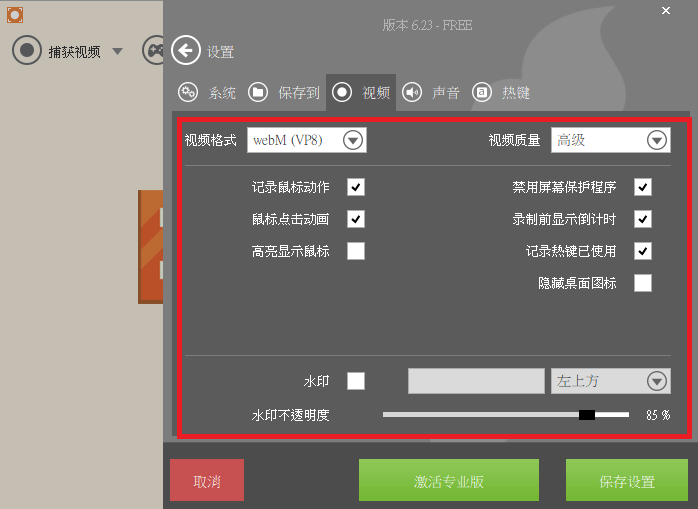
錄影螢幕
點擊這個免費的桌面錄影程式上的“捕獲視頻”按鈕,選擇要錄影的螢幕區域。“全螢幕”模式提供了一個快捷的方式來錄影桌面上的全部範圍。“定制區域”選項用於手動選擇特定的區域。
.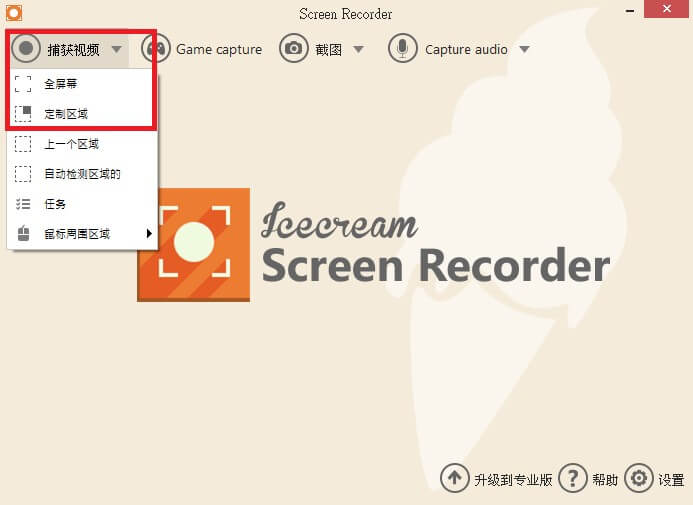
你可以按下“錄製”按鈕或使用F7默認快捷鍵以開始進行錄影電腦螢幕。

通過暫停/繼續按鈕和上述的快捷鍵可以暫停和恢復錄影。“停止”按鈕(F8鍵)則會停止錄影過程並儲存生成影片。
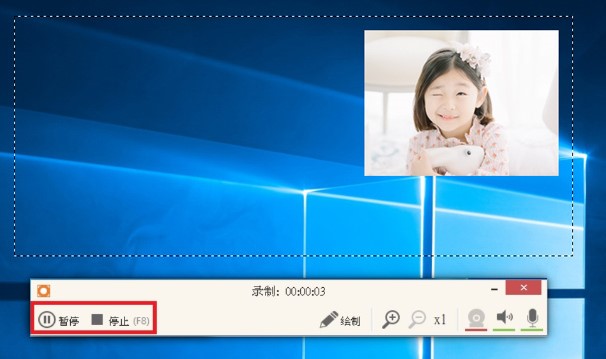
編輯和共享影片(如果有需要)
你可以在這個桌面錄影程式的“歷史”面板刪剪創建的影片。如果要剪輯影片,請按一下相應列中的“鉛筆”編輯按鈕。
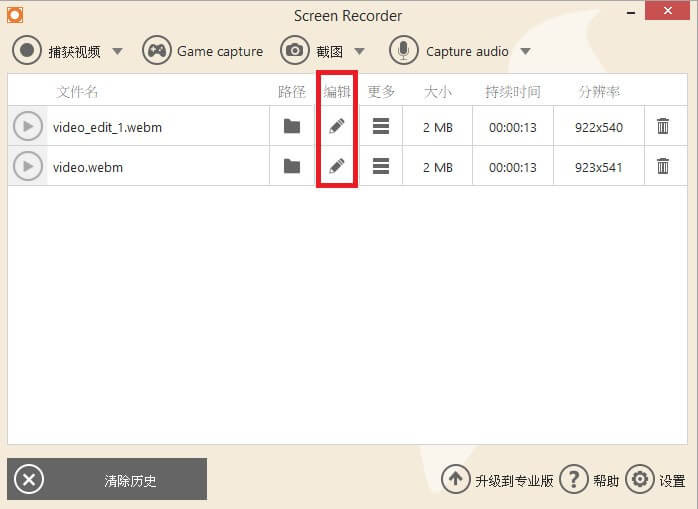
影片將會在新窗口中打開。拖拉使用首尾帶有黃色標記的時間線為影片的開始和結束指定新的計時點。按一下“儲存”按鈕應用更改。
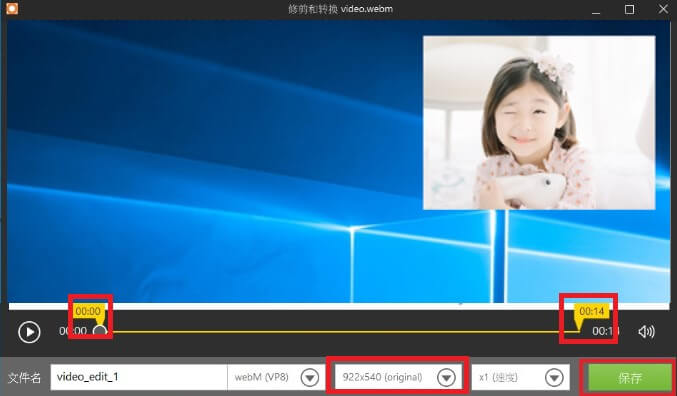
要共享影片,請使用“歷史記錄”面板中的“更多”按鈕打開帶有共享功能的下拉功能表。選擇“上傳到YouTube”、“上傳到Google Drive”或“上傳到Dropbox”等將影片上傳到這些相應的雲服務之中。

以上就是一個完整的step-by-step教程,講述了如何使用 Icecream Screen Recorder 錄影你的電腦螢幕,快點去試用一下吧。