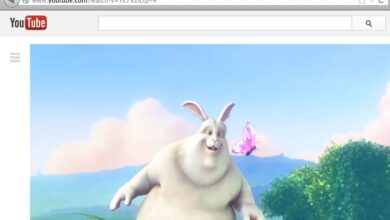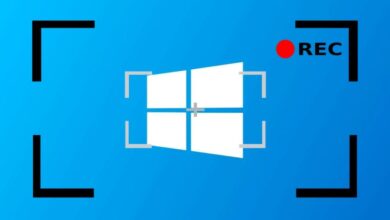如何把錄製的影片轉檔

從4.70版開始,可以用Windows版本的 Icecream Screen Recorder 中的螢幕捕獲工具把錄製的影片轉換為其他格式。請注意,此功能可用於已使用 Icecream Screen Recorder 錄製的影片,這些影片可以在程式的歷史記錄介面進行轉換,你可以在下面找到有關如何使用Windows版本的 Icecream Screen Recorder 轉換已錄製的影片的教程。
獲取程式
如果你還沒有這個程式,請下載 Icecream Screen Recorder 並進行安裝。並在安裝好後打開此程式。
使用 Icecream Screen Recorder 錄製影片
所有使用 Ice Cream Screen Recorder 錄製的影片,都可以直接在程式中的歷史記錄面板直接轉換格式,而關於如何捕捉螢幕的教程可以在 這裡 找到。
打開程式中的影片編輯器
當使用本螢幕錄影程式錄製影片後,程式的主視窗將會跳至歷史記錄面板,當中包含所有已創建的影片和螢幕擷圖的資訊。要訪問影片編輯器面板,請注意位於其右側的歷史面板的“編輯”列,點擊“編輯”列中與要轉換的影片相對應的鉛筆圖示。
注意:如果你的歷史面板看起來與下面的螢幕擷圖有所不同,而且找不到“編輯”列,那麼很可能是因為你使用的是一個過時的程式版本,版本號可以在“設定”面板的頂部找到,請確保不低於4.70。
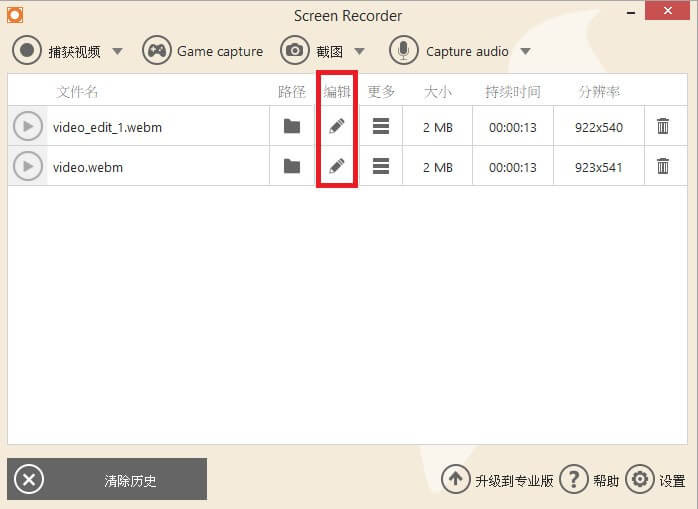
轉換已錄製的影片
按下鉛筆圖示後,影片編輯器面板將會打開,請注意面板底部,按下位於當前影片檔案格式資訊旁邊的圓形按鈕(內部有一個三角形),之後就可以看到包含所有可用輸出影片格式的清單。
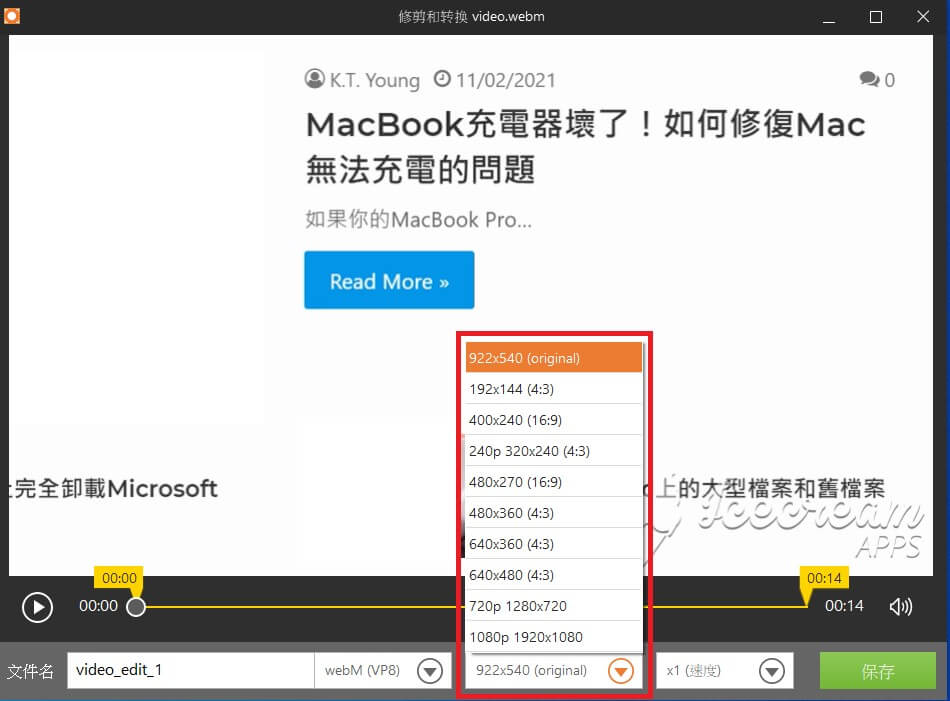
選擇好想要轉換的格式,按一下右下角綠色的“儲存”按鈕以轉換錄製的影片。當開始轉換後,進度條將會顯示影片轉換的完成情況。
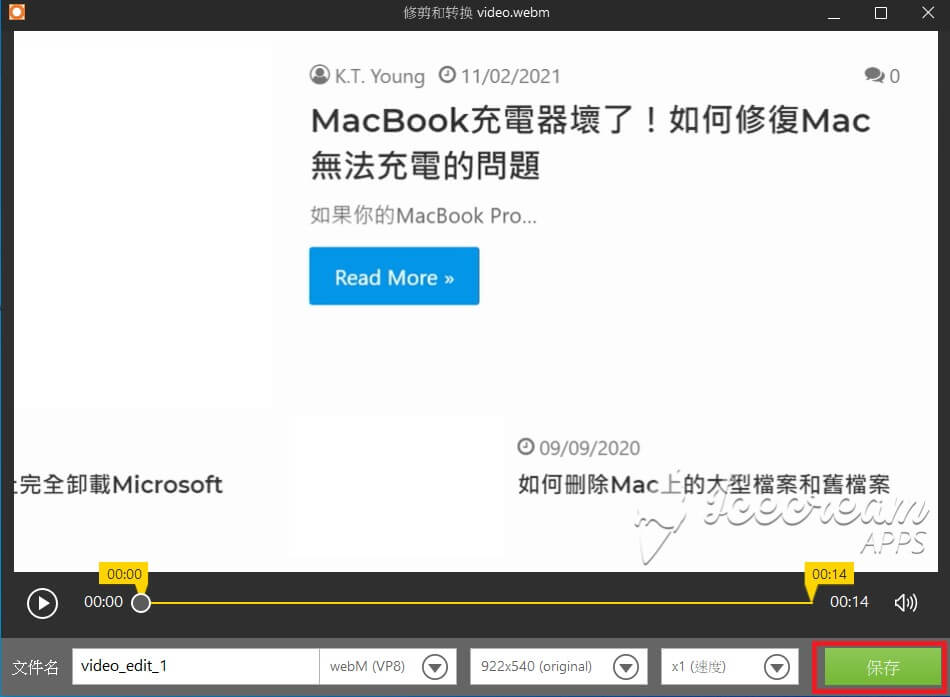
當轉換完成後,程式中將會出現一個新視窗。“打開資料夾”按鈕能開啟資料夾的目標位置。“繼續”按鈕會返回影片編輯器,而“關閉”按鈕則會關閉影片編輯面板,並返回歷史面板,經過轉換後的影片也會在歷史面板中出現,以作其他更多用途。
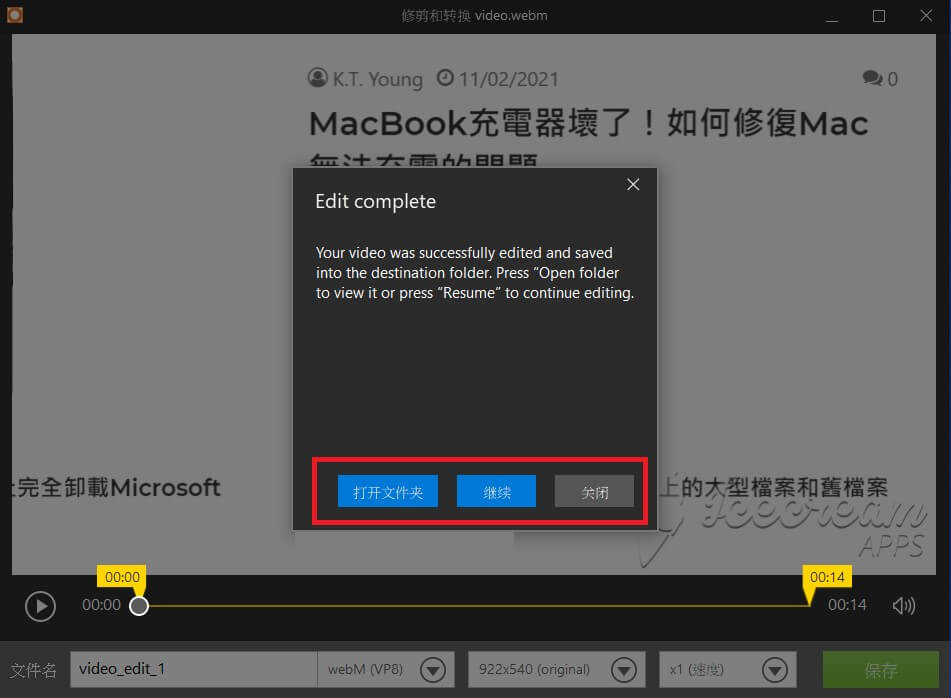
Icecream Screen Recorder 是一個容易使用的螢幕錄製程式,可以使你能夠錄影螢幕上的任何區域或儲存為擷圖。錄製應用程式和遊戲實況、視頻教程、網絡研討會、直播串流、Skype 視訊會議等等。還可以按你的需要自由轉換由這個程式錄製的影片格式、播放速度和長寬比等等,趕快來試用一下吧!