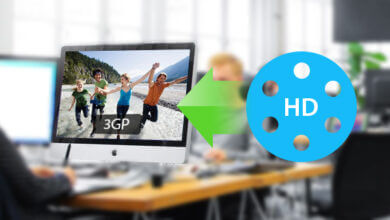如何擷取YouTube影片
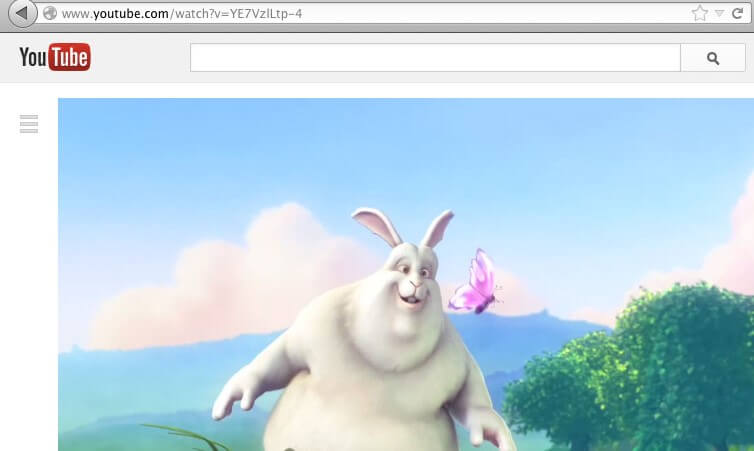
如果網上正在流傳一條有意思的影片,它極有可能在 YouTube 上,因此當你想搜集一些媒體內容時,這是第一個該去的地方。如果你的電腦上沒有安裝 YouTube 下載器程式,或者想要某個影片的較短版本又不想進行剪輯,你可以使用 Icecream Screen Recorder 錄製器擷取此視頻,即直接從螢幕錄製。本文將向你介紹如何使用此程式擷取 YouTube 影片。
下載並安裝應用程式
要下載 Icecream Screen Recorder,只需點擊本頁上的“免費試用”按鈕。先把 setup.exe 安裝檔案儲存在你的電腦上,啟動檔案後進行安裝。這是一個標準流程,只需幾個步驟即可輕鬆完成。安裝精靈會引導你在半分鐘內完成整個過程,然後你就可以打開應用程式來擷取 YouTube 上的影片了。
準備設定
按一下程式主視窗右下角的“設定”按鈕打開“設定”面板。Icecream Screen Recorder 錄影器含有多種所需要的設定,包括影片,音訊,快捷鍵以及一般設定。這些設定由以下5個欄標組成:系統、儲存到、視頻、音訊和快捷鍵。你可以在 如何修改錄製設定 閱讀更多關於客製化該程式提供的所有設定的方法及內容。

準備擷取 YouTube 影片
打開你要擷取的 YouTube 影片,按一下左上角的“捕獲視頻”按鈕,打開包含程式提供的多種錄製模式的下拉式功能表。我們建議使用“自動檢測區域的”錄製模式,這樣就能輕鬆地選取到要錄製的 YouTube 影片的邊框大小,請從菜單中按一下此功能選項以繼續。
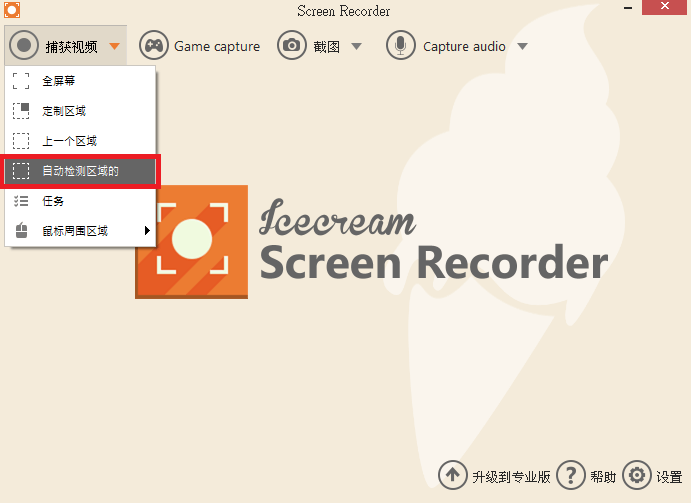
將滑鼠移至要擷取的 YouTube 影片上,讓程式以“自動檢測區域的”錄製模式自動選擇錄製區域。當選取了正確的區域後,按一下程式上的橙色 logo 或 空格鍵以確定錄製區域的進行。如果你想調整此區域,可以通過錄製面板進行調整(請確保錄製面板上的“區域”按鈕處於激活狀態)。
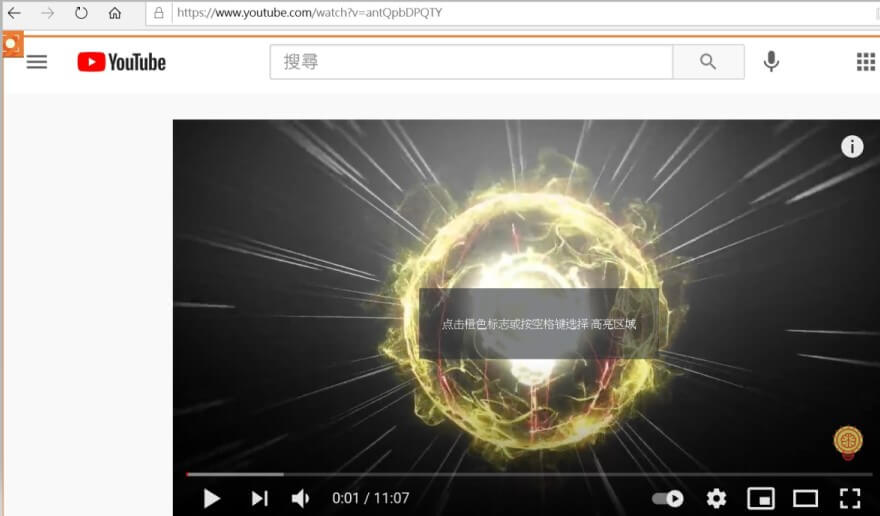
錄製面板上有一個“繪製”按鈕,如果你想的話可以隨意使用。特別是,你可以選擇畫筆或其他工具,如橢圓,矩形,箭頭或文字等工具。“撤銷”和“清除全部”按鈕位於視窗的右側–使用它們來取消所作的更改。
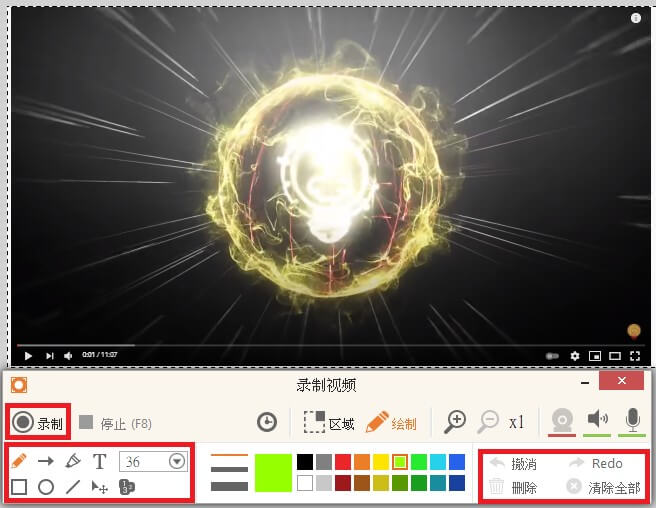
開始擷取 YouTube 影片
一切就緒後,按一下“錄製”圖示立即擷取 YouTube 影片。如果啟用了“錄製前顯示倒計時”選項,影片將在倒數計後開始進行錄製。
在錄製過程中,上述所有圖示和控制項都會處於激活狀態,直到你停止錄製。而所有的圖形和文字都會正如出現在螢幕上一樣顯示在輸出的影片當中,
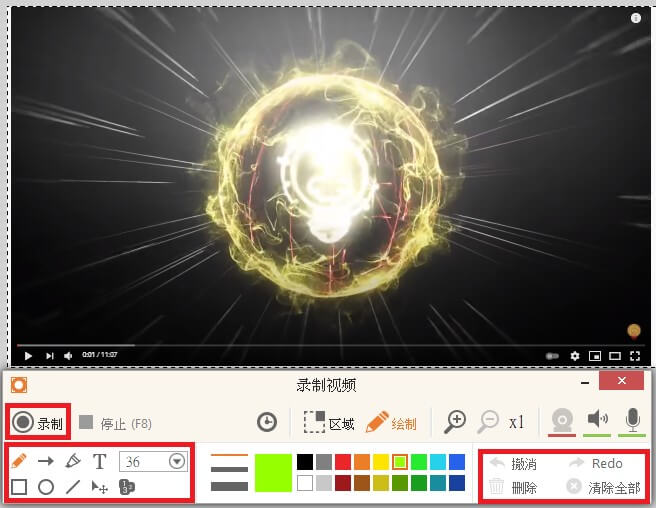
如果你想重播或轉發 YouTube 影片或跳過當中某個部分,可以通過按一下控制面板左上角的“暫停”圖示來暫停螢幕錄製過程。如要恢復該過程,請點擊“繼續”按鈕,影片將從停止的那一刻起再次錄製。
當 YouTube 影片結束時,按一下控制面板上的“停止”按鈕,就能成功使用 Icecream Screen Recorder 完成影片的擷取。
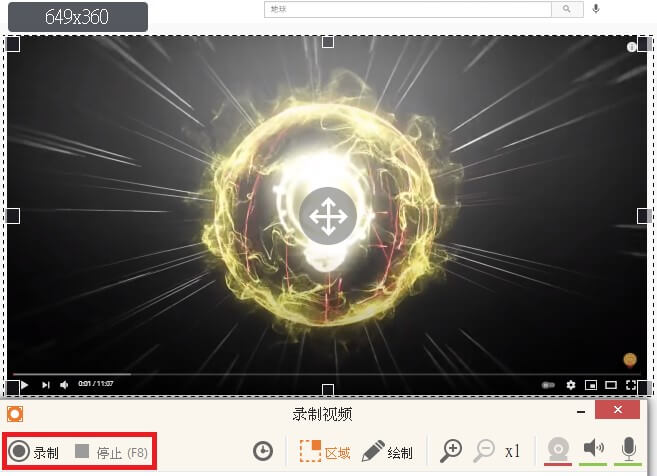
之後,你將會在螢幕的右下角看到一個彈出通知(除非你在程式設定中停用了“顯示通知”功能)。按一下此視窗中的資料夾圖示以打開包含剛剛錄製影片的資料夾。又或者關閉控制面板並按一下程式中歷史面板的“路徑”一列(可以在主視窗的圖表中找到)中的資料夾圖示。
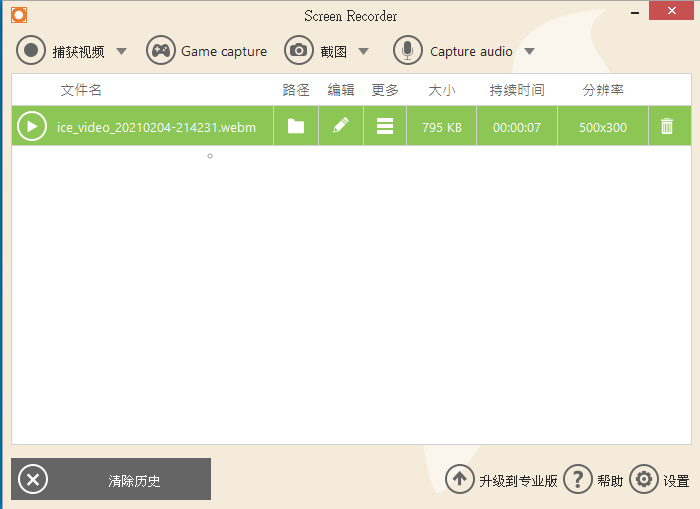
Icecream Screen Recorder 是一個容易使用的螢幕錄製程式,可以使你能夠錄影螢幕上的任何區域或儲存為截圖。錄製應用程式和遊戲實況、視頻教程、網絡研討會、直播串流、Skype 視訊會議等等。可以使用這個程式擷取如 YouTube 網站上的影片,並可在錄製過程中加入文字和圖形來進行評論,非常方便高效,趕快來試用一下吧!