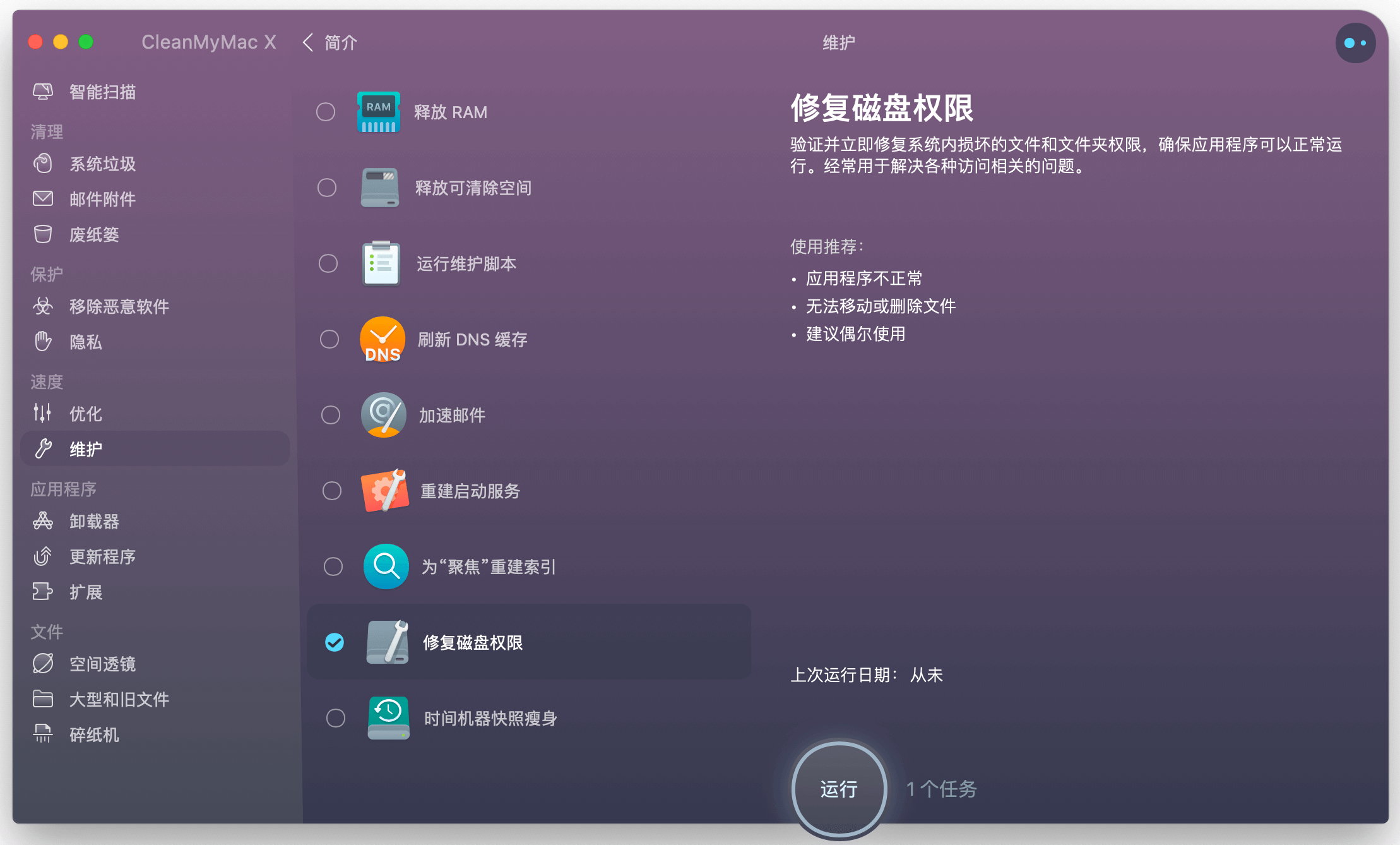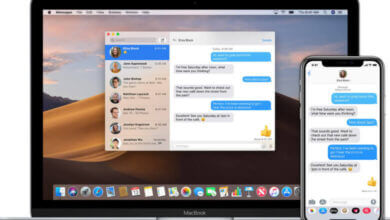如何修復Mac上的磁碟權限

“你是否曾經嘗試修復權限?”這是一個標準的Mac故障診斷技巧,也一直在網上流傳。對於許多用戶來說,這似乎解決了許多罕見的問題。但當OS X El Capitan (10.11)發佈時,這個修復磁碟權限的可選方案似乎從磁碟工具程式應用中突然消失了。
這是否意味著蘋果已經解決了macOS中與權限相關的問題呢,又或者是其他什麼問題?我們將會解開這個謎團,並向你展示磁碟權限是如何Mac電腦上運作的。
權限在Mac電腦上的運作模式
Mac電腦上的每個項目,無論是檔案或是資料夾,都帶有一組許可權限。這控制了使用者帳戶能否訪問的權限,以及他們具有何種讀寫權限。許可權限包含了三個(讀、寫和執行),並由三種類型的用戶(所有者、群組和所有人)執行。
你可以為每個許可用戶分別定義各種不同的權限規則。許可權限包含了帳戶和所有權,幫助你提供安全性,控制共享,也可以設定對檔案的有限度或無權存取檔案,從而維護系統的完整性。
查看檔案系統權限
任何用戶都可以使用Finder的資訊視窗或終端查看檔案和資料夾的許可權限,在Finder中,右鍵點擊檔案或資料夾,然後從內容選單中選擇“獲取資訊”,按一下“共享與權限”三角形來展開項目的許可權。
要在終端中查看此資訊,請輸入以下內容:
ls -l “path to your file”
破折號後面的字母是小寫的L,顯示出檔案的所有權和許可權。在命令語句中,讀取許可權的縮寫是r,寫入則是w,而執行是x。
所有者、群組和所有人
讓我們將出現在Mac許可權當中的三種用戶分類:
- 所有者:項目所有者是創建項目或將其複製到Mac的用戶。用戶通常擁有其主資料夾中的大多數項目。
- 群組:每個項目也隸屬於一個群組,群組是一組連接在一起的使用者帳戶,因此許可權可以應用於所有成員。
- 所有人:使用此許可權設定可以為任何人定義存取權限,包括本地用戶、共享用戶和訪客用戶。
讀、寫和執行
接下來,讓我們看看這些用戶可以擁有的三種許可權:
- 讀取:用戶或群組成員可以打開文件,但無法存存更改。如果是資料夾,則可以瀏覽項目清單。
- 寫入:用戶或群組成員可以修改或刪除檔案。對於資料夾,可以更改資料夾的內容。
- 執行:設有執有許可權的檔案可以表現為程式或腳本。對於資料夾,執行權限意味著只要擁有讀取許可權,就可以列出其內容。
引致許可權限問題的原因
在OS X Yosemite及更早的版本中,磁碟工具程式可以驗證和修復某些檔案和資料夾的許可權。但應用程式不會修復許可權,實際上只是重置了它們。
此外,要說磁碟工具程式可以修復許可權,這聽起來使許可權可能會隨著時間的推移而損壞,但這不是真的。許可權一直保持不變,除非某個東西或者某人出現並更改權限。這可能有很多原因:
- 應用安裝程式:有些安裝程式會把更改已存在的項目的許可權作為安裝過程的必要部分,但無法將其改回正確的設定。
- 用戶錯誤:如果你在終端或第三方應用程式修改許可權,錯誤的操作可能會導致問題。例如不正確使用chmod命令會更改項目的許可權設定。
- 共享資料夾:電腦上的所有用戶都有權訪問共享資料夾中的項目。如果將此資料夾用作傳輸文件的中轉儲存庫,那麼許可權問題不太可能出現。但是,如果你儲存的物品供多人使用,則可能會出現問題。
- 對複製項目的許可權:當你通過外置設備、SMB或FTP複製檔案時,很難預測macOS將分配哪些許可權。為了解决這個問題,你可能需要進行一些反復測試。
在OS X El Capitan之後發生了什麼?
在OS X El Capitan中,蘋果將系統完整性保護(SIP)引入到所有系統檔案、資料夾,甚至捆綁應用程式之中。它保護系統內容不受有意和無意的篡改,同時還保留預設的許可權設定。SIP保護以下目錄:/System、/usr、/bin和/sbin。
當你更新蘋果應用程式或升級macOS時,安裝程式將在必要時檢查並重置任何項目的許可權。除非禁用SIP,否則任何第三方應用程式無論如何都無法更改許可權。
用戶和主資料夾呢?
系統完整性保護不保護/Library資料夾中的項目、/Applications中的應用程式和主資料夾中的所有內容。~/Library資料夾尤其重要,因為它由核心系統偏好設定檔案、第三方應用程式偏好設定、金匙數據等等組成。
如果許可權被更改成上述這些檔案或資料夾中的任何一個,你可能會在Mac上遇到許多奇怪的問題。而由於許可權不正確而可能出現的問題包括:
- 對Finder、系統偏好設定或Dock所做的更改不會被保存。
- 上次登出時打開的視窗或在登入後再次退出打開的應用程式。
- 移動主資料夾中的某些項目時,系統會要求你輸入管理員密碼。
- 反復收到一條消息:“macOS需要修復Library 才能運行應用程式。”
- 儲存檔案時,你會收到一條消息,指檔案已被鎖定或沒有使用的許可權。這種情況在Microsoft Office檔案中經常發生。
- 預設或第三方應用程式在啟動時可能會崩潰。有些應用程式甚至可能無法更新。
- Firefox或Chrome沒有加載你的偏好設定,並會顯示“無法加載你的個人資料”
- 導入Photos 程式中的照片和視頻不會顯示在應用程式中。或者每次打開應用程式時,都會收到選擇預設照片庫的消息。
重置主資料夾的許可權
從Finder側欄中,右鍵點擊主資料夾並選擇獲取資訊。按一下“共享與權限”下拉三角形可查看其許可權。
按一下視窗底部的鎖定按鈕並輸入管理員密碼,然後選擇“操作”選單按鈕並選擇“應用到所有項目”。
按一下“確定”來確認操作,更新的許可權將會通過主資料夾傳播開去。
接下來,打開終端應用程式並輸入以下內容:
diskutil resetUserPermissions / `id -u`
此選項會將主磁區(/)上的用戶許可權重置為當前用戶ID,如果一切順利,請重新啟動Mac。
但如果出現error 69841,請執行以下步驟:
如果是macOS High Sierra或更早的版本
- 打開終端應用程序並輸入以下內容:
chflags -R nouchg ~ - 然後再次輸入此命令:
diskutil resetUserPermissions / `id -u` - 重新啟動Mac電腦。
如果是macOS Mojave及以後的版本
Mojave和更新版本的步驟與上面相同,但在操作之前必須將終端添加Full Disk Access權限。要執行此操作,請轉到“系統偏好設定>安全和私隱”,然後按一下“私隱”選項卡。按一下鎖定圖標並輸入管理員密碼以進行更改。
接下來,選擇Full Disk Access選項卡,然後按一下加號按鈕並添加終端應用程式。
完成此操作後,繼續執行上面提到High Sierra的步驟和前面提到的終端命令。
修復Mac上磁碟許可權的最簡單方法
因為修復Mac的磁碟許可權很複雜,而且如果你操作失誤,會對你的Mac電腦非常危險。你可以使用CleanMyMac獲取幫助。它提供了快速修復磁碟許可權的方法,而且是完全安全的。CleanMyMac是清除Mac快取檔、重建Spotlight索引、釋放Mac空間和加快Mac電腦速度的最佳的清理程式和工具程式。按照以下步驟,就能一鍵修復Mac上的磁碟許可權。
免費試用
第一步:下載並安裝CleanMyMac。

第二步:啟動CleanMyMac並按一下“維護”。
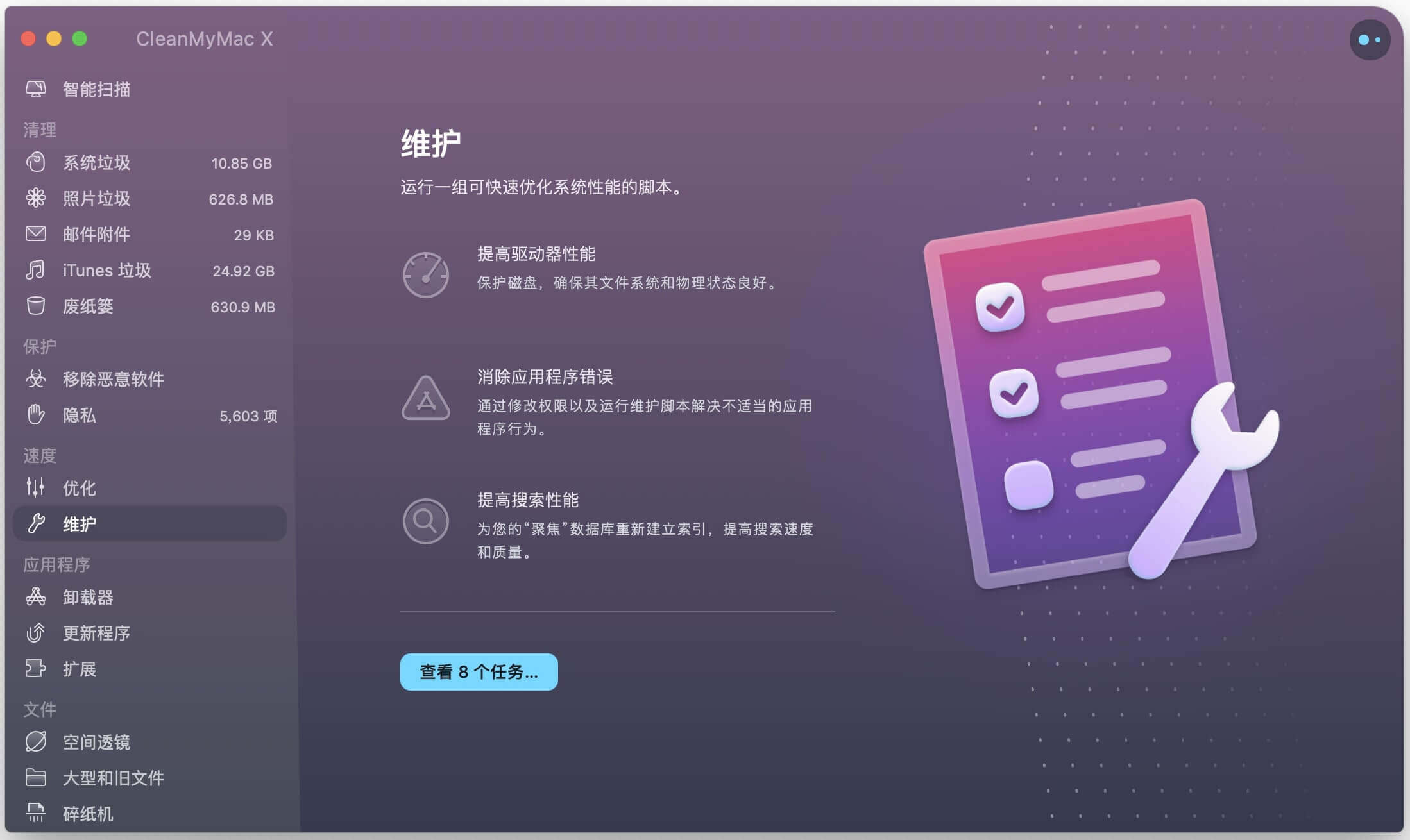
第三步:選擇“修復磁碟許可權”,然後按一下“運行”。CleanMyMac將會掃描你的Mac電腦並驗證磁碟許可權,自動修復發現有故障的權限問題。使用CleanMyMac,真的既簡單又安全!