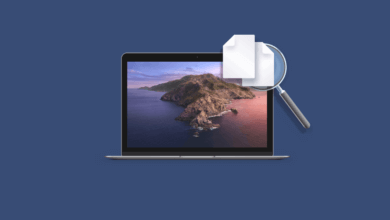郵件在macOS中無法正常運作,如何修復呢

macOS更新後,你的郵件不能運作了嗎?
macOS Catalina和Mojave有很多很好的功能,包括深色模式、動態顯示模式、照片應用程式的改進和許多其他功能。但郵件應用程式沒有太多更改,更有一些用戶報告說,他們的郵件在更新到macOS Mojave或Catalina後出現突如其來的崩潰或強制退出。
如果你在更新到macOS後遇到此問題,請按照以下步驟進行操作,看看你的問題能否解决。
在macOS升級後郵件無法啟動或是郵件不能正常運作?
如果你的MacBook上無法啟動郵件,一個簡單的測試方法就是從應用程式資料夾運行郵件應用程式,而不是從螢幕上的dock運行郵件應用程式。
如果可以正常運作的話,你需要清除Dock的圖標,然後再重新添加它。
如果使用“應用程式”資料夾啟動無法解决你的問題,請嘗試在按住Shift鍵的同時關閉郵件並重新啟動應用程式。
如果上述貼士都不起作用,請遵循以下詳細步驟。
macOS升級後郵件崩潰或速度減慢,如何修復呢
要解決macOS Mojave/Catalina上的郵件崩潰/郵件沒有回應的問題,最好的做法是删除一些以前的應用程式狀態數據,重新啟動MacBook,然後重新啟動郵件。
此外,我們建議你在繼續執行這些步驟之前,先對MacBook進行備份。
- 從強制退出MacBook/Mac上的郵件應用程式開始,如果無法使用Dock圖標強制關閉應用程式(郵件應用程式沒有回應),請打開活動監視器。
- 按一下MacBook右上角的Spotlight圖標並輸入Activity Monitor(影像)。按一下“活動監視器”應用程式以啟動該工具程式。
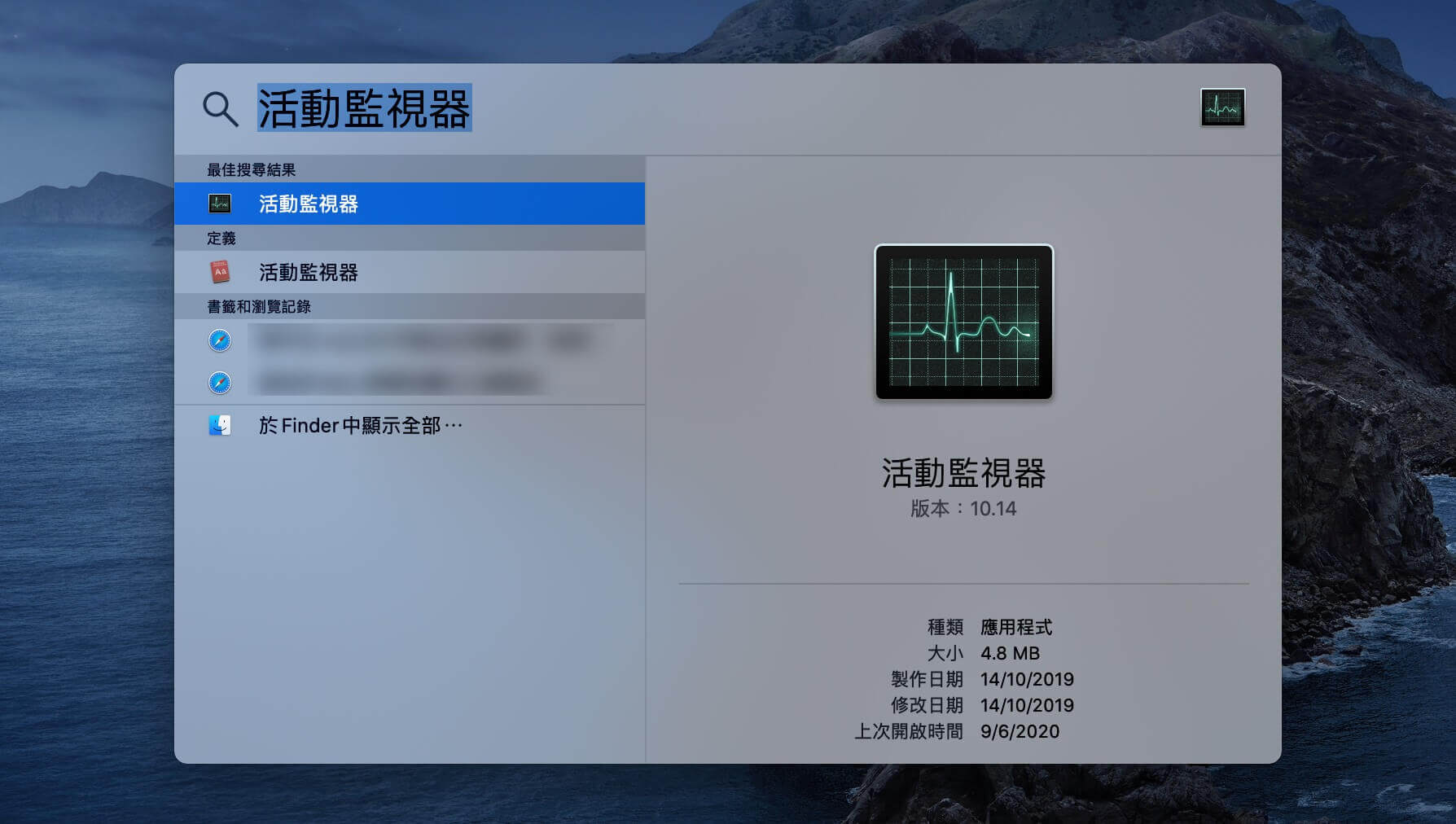
- 在搜索框中輸入“Mail”,然後選中應用程式。下一步按一下“X”關閉應用程式。
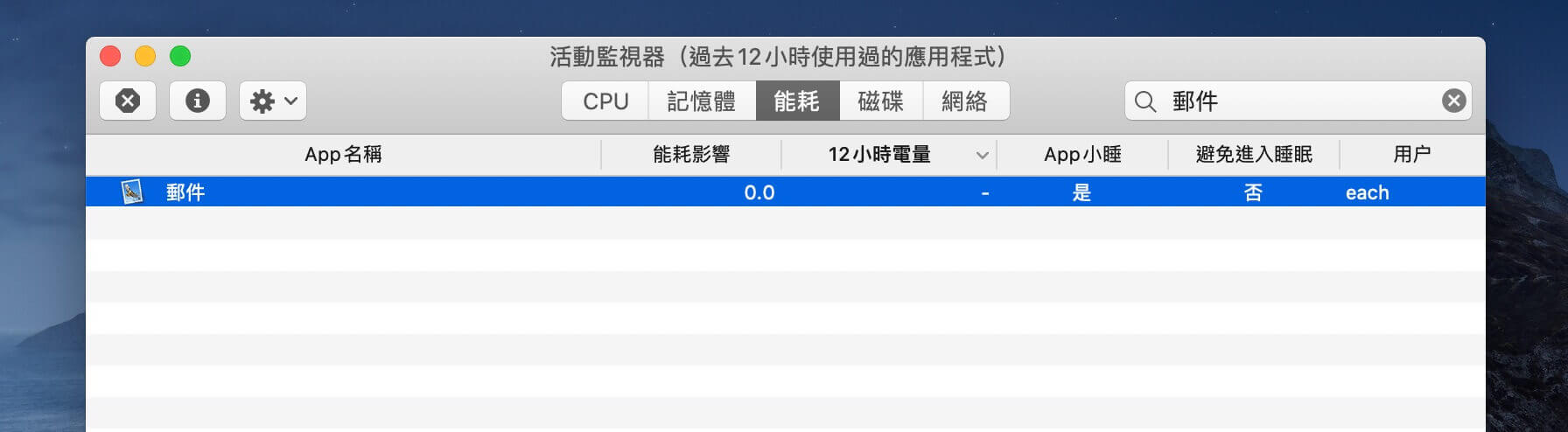
- 現在應用程式已經關閉,我們將開始清除你的MacBook上的一些以前的狀態檔案。
- 打開Finder應用程式
- 按住Option鍵並從頂部選單中選擇Library
- 轉到「資料夾」>Containers>com.apple.mail>Data>Library>Saved Application State,然後將名為“com.apple.mail.savedState”的資料夾移到垃圾桶中。
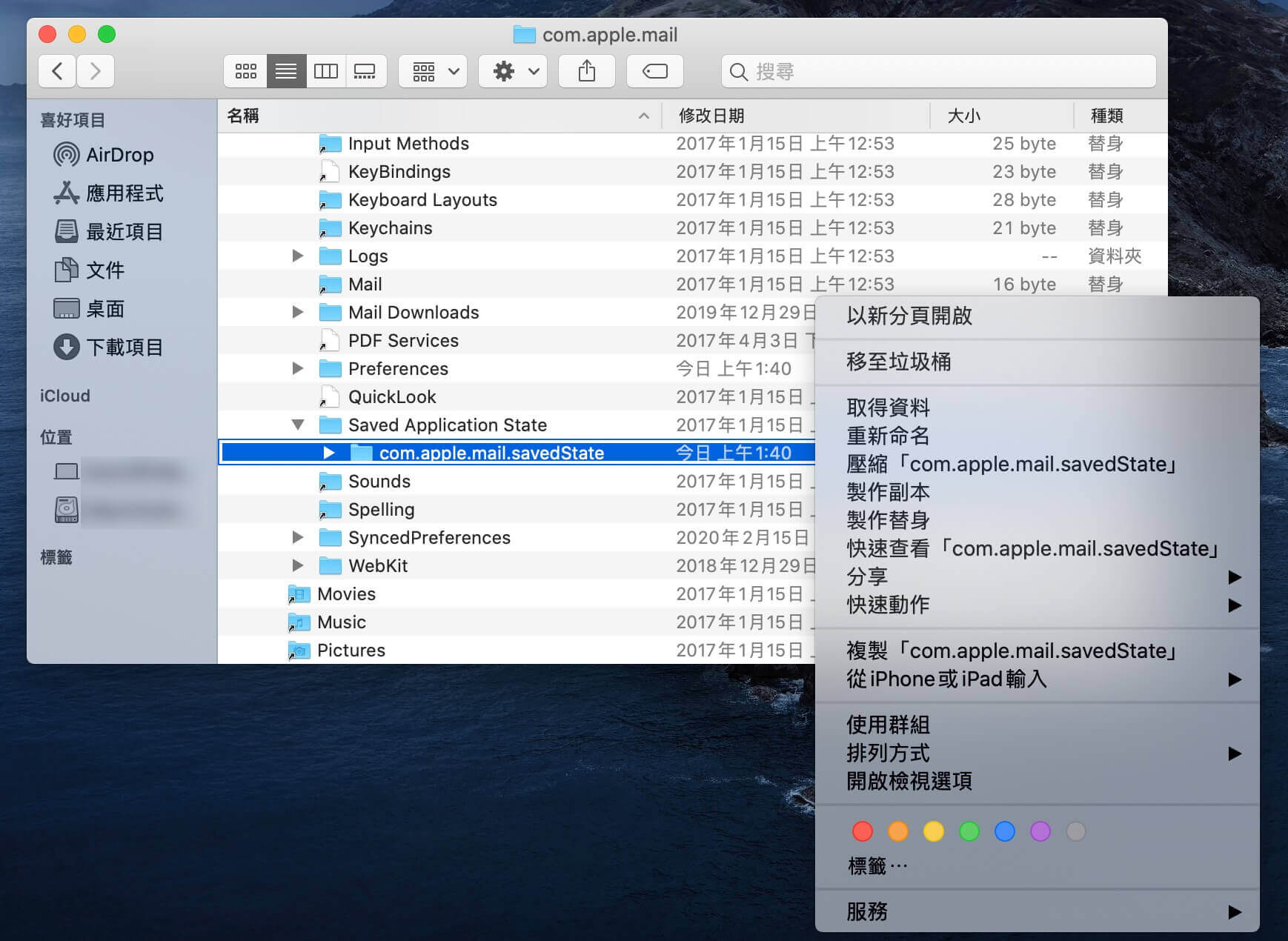
- 下一步是清除郵件應用程式的Library Container
- 打開Finder應用程式,按下Option鍵並按一下頂部選單上的“轉到”,然後選擇~/Library/Containers
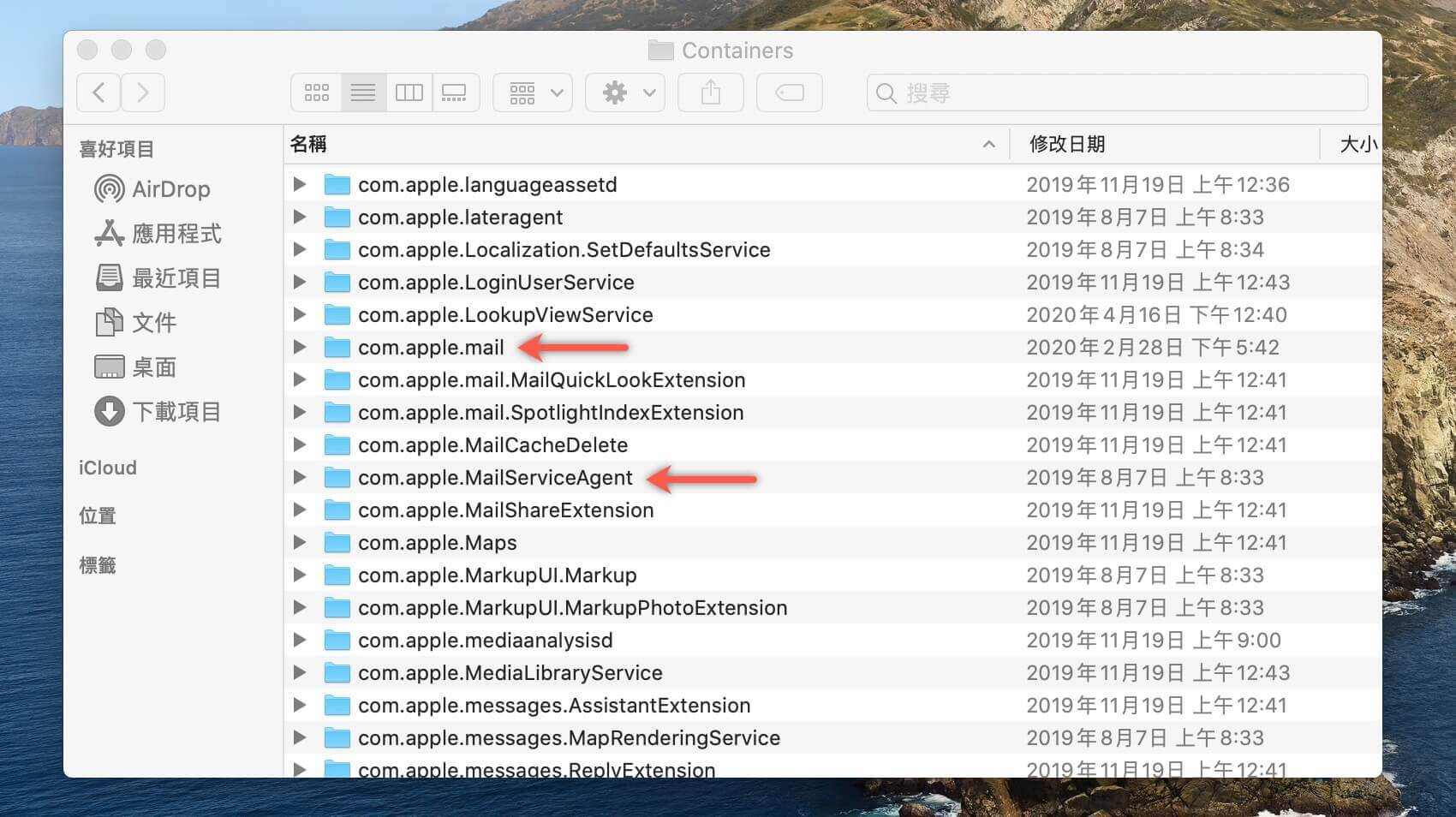
- 查找以下兩個檔案並將它們拖到桌面上。這樣如果你需要的話,你就可以把檔案保存起來以後使用。
com.apple.mail
com.apple.MailServiceAgent - 下一步是從Library中删除郵件封存檔案,使用上述Finder應用程式完成此操作。
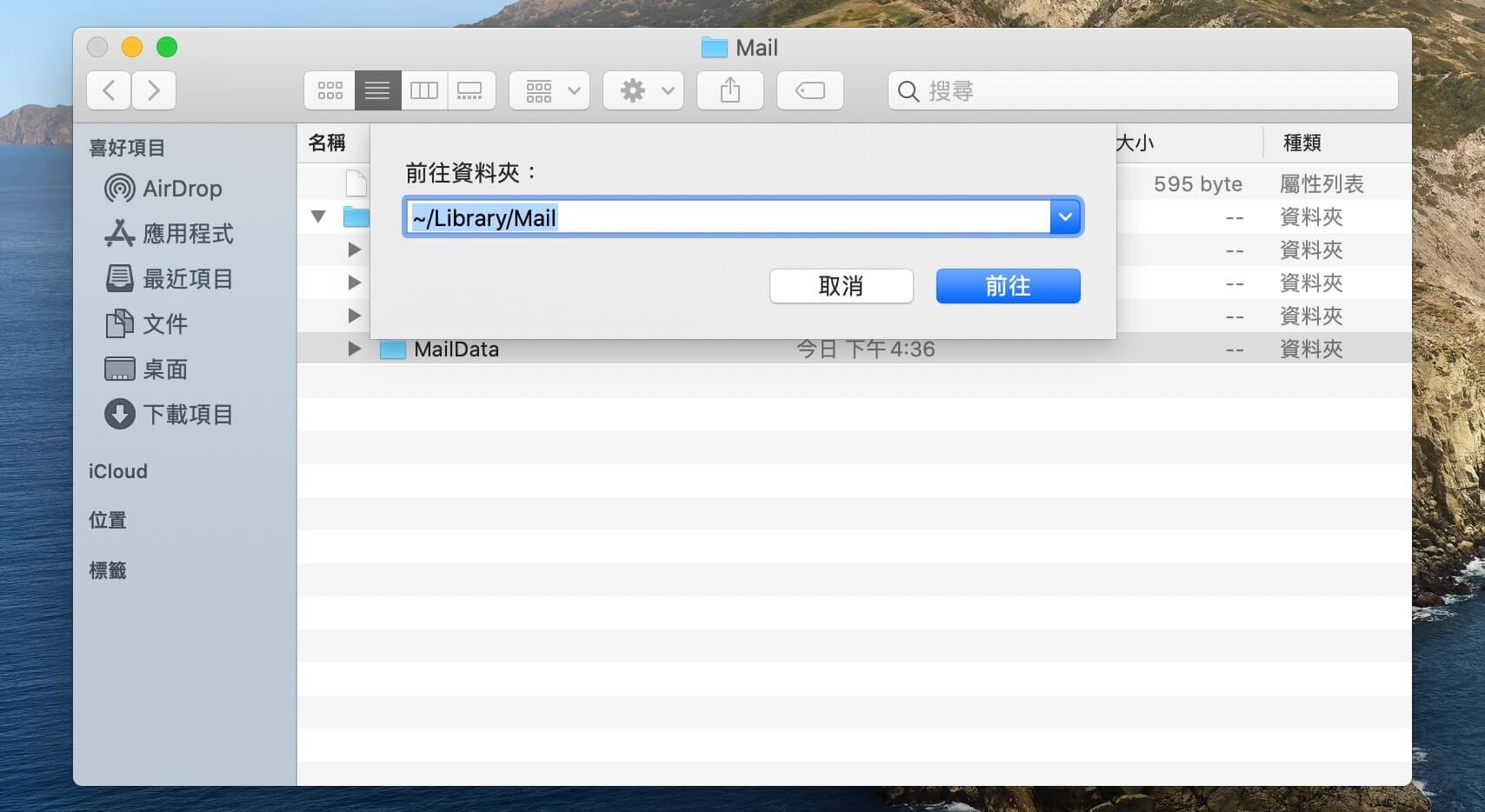
- 封存檔案位於MailData資料夾中。使用你的Finder應用程式,按一下頂部的“轉到”,然後按一下“轉到並打開郵件資料夾”。
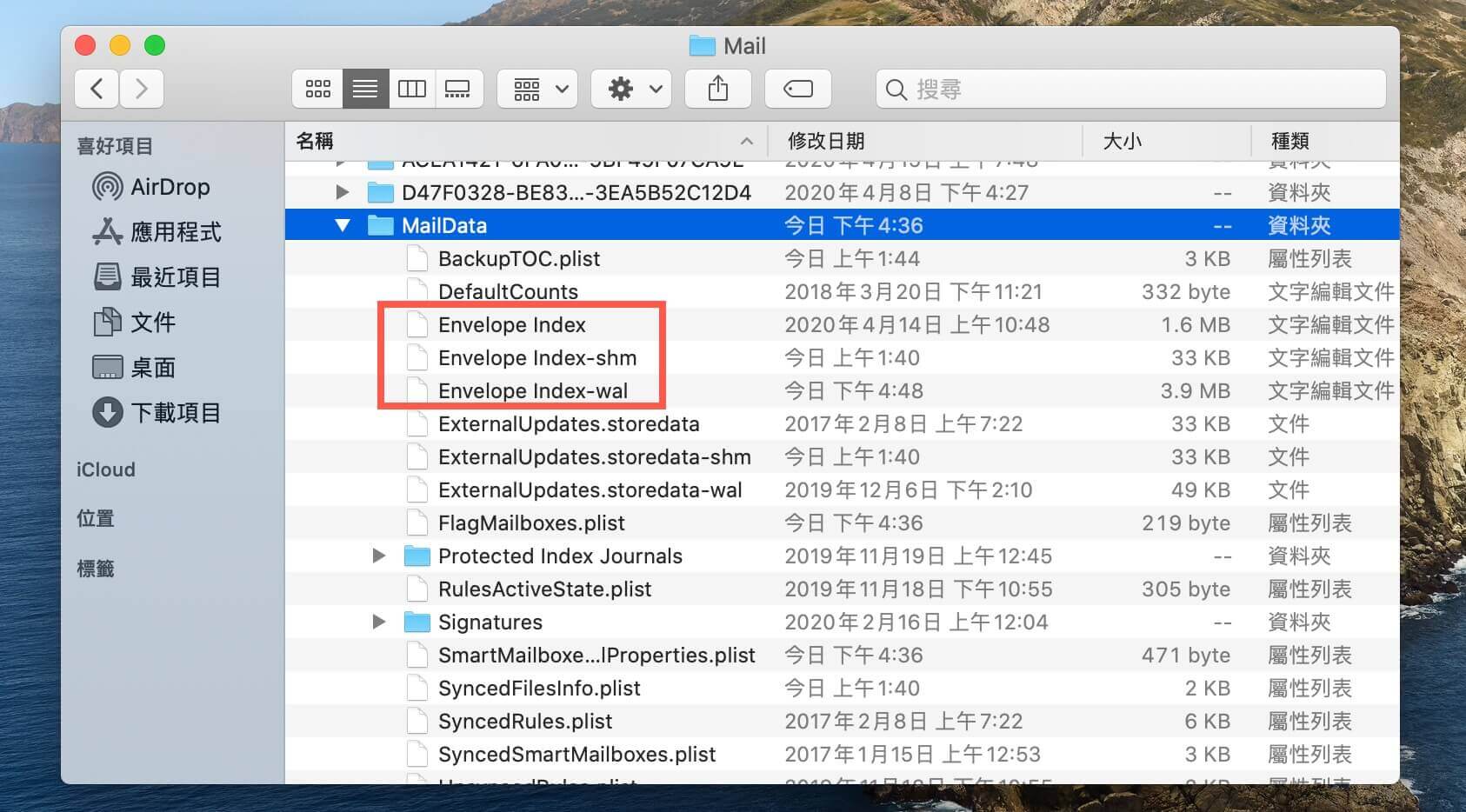
- 打開MailData資料夾,應該會有三個主要的封存檔案,會像在這樣的影像中顯示。把這些移到桌面上。
- 清空垃圾桶,重新啟動MacBook,然後嘗試啟動郵件。檢查你的郵件問題是否已解决。
- 如果郵件啟動時沒有任何問題,並且沒有崩潰或沒有回應,則可以將com.apple*檔案從桌面移到垃圾桶中。
根據你設定郵件應用程式的情況,你對郵件的偏好設定在回復到預設值時可能會有所不同。
macOS更新後郵件的資料夾不見了?
當你升級到一個新的macOS版本時,有時可能會發生的另一個問題是你的一些郵件資料夾消失了。這種情況較罕見,我們在使用macOS Mojave或Catalina時還沒有見過。
如果要查看是否存在這個問題,首先要做的是在macOS上檢查你的郵件連接情況。
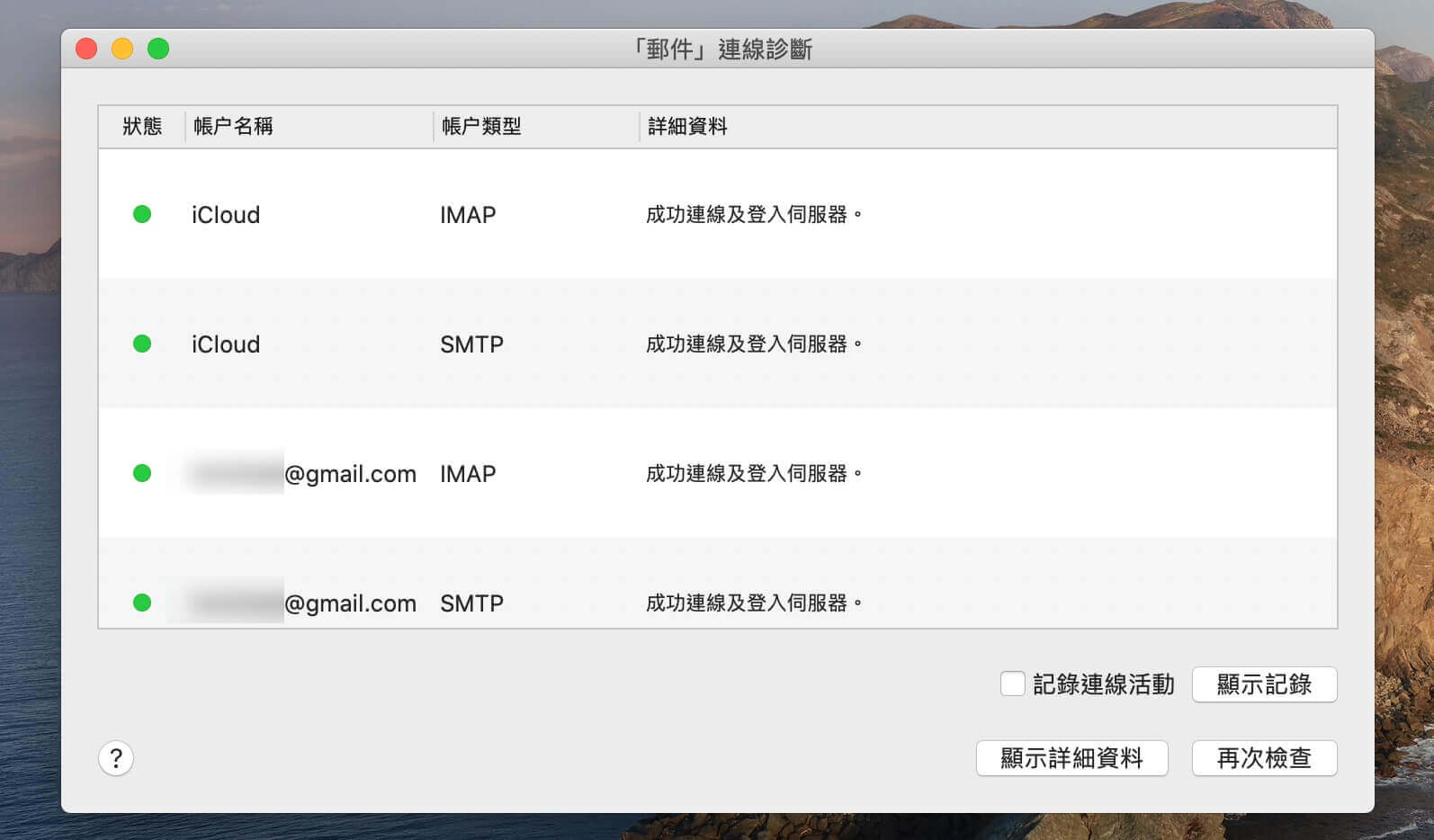
- 啟動郵件應用程式。
- 轉到頂部選單上的視窗並選擇Connection Doctor。
- 這會顯示出郵件帳戶連接是否有問題。
- 你需要重新檢查你的帳戶設定,或者删除再將你的電子郵件帳戶重新添加到郵件中以解決此問題。
- 一旦連接問題得到解決,就可以訪問你的郵箱。
如果你的連接良好,但仍缺少部分資料夾,則需要重建郵箱並重新索引郵件以解決此問題。
蘋果支援檔案會詳細地指導你完成重建工作。
如果你的郵件偏好設定無法顯示或為空白一片,請嘗試以下操作:
- 退出郵件及所有已打開的應用程式
- 打開Finder查找器
- 選擇“轉到”選單並選擇“轉到資料夾”
- 在搜索欄中,輸入以下內容:~/Library/Containers/com.apple.mail
- 選擇並突出顯示該資料夾的所有內容,然後按右鍵
- 選擇“新建選定資料夾”。
- 將資料夾命名為OLD,但不要從當前的位置移動此新資料夾
- 關閉Finder視窗
- 重新啟動Mac
- 打開郵件偏好設定並查看其是否正常運作
macOS Mojave更新後缺少了部分的郵件資料夾:請在重置帳戶之前嘗試此操作…
- ctrl–左鍵點擊你的郵件帳戶
- 選擇“獲取帳戶設定”
- 選擇一個資料夾
- 按查看資訊
然後此帳戶的所有資料夾都會出現…。
關閉郵件應用程式,在桌面上查找並删除或隔離此檔案/Users/your USERNAME/Library/Preferences/com.apple.mail-shared.plist。重新打開郵件,看看現在是否允許你輸入用戶名和密碼,你可能需要重復做幾次這些步驟才能成功。一旦郵件打開後,而你確認了你的帳戶,請删除該舊的.plist檔案並清空垃圾桶以將其完全删除。
對我來說,之前iCloud有過同步問題,而從iCloud登出,然後重新登入,成功修復了我的Mac的問題。請注意當你這樣做時,iCloud會再次開始下載你的所有電子郵件-這取決於你的郵箱大小,可能需要一些時間!
我在電子郵件中使用了兩步驗證,所以我不得不向Gmail申請一個應用程式密碼。當我輸入了密碼後,一切正常!因此,如果你使用兩步驗證並在嘗試訪問你的帳戶時看到“密碼不正確”的錯誤時,應用程式密碼可能會解決此問題。
與2019年11月2日2FA相關的更新問題
我們看到一些用戶在使用雙重身份驗證(2FA)升級其帳戶後,在其MacBook上的郵件應用程式出現問題,這可與你的iCloud帳戶關係更有關係。